Con este tutorial puedes agregar tus correos con dominio propio creados en Hostinger a tus dispositivos Android a través de la aplicación de Gmail. El proceso puede variar ligeramente según tu versión de Android.
Si tienes alojado tu sitio web en Hostinger y no sabes como agregar tus correos corporativos (con dominio propio ejemplo hola@midominio.com) a la app de Gmail en el móvil, entonces este guía es para ti.
Pasos para agregar tu correo corporativo a Android
1.. Ve a tu aplicación de Gmail e ingresa a cualquier correo electrónico de Gmail que ya tengas agregado
2.. Haz clic en el menú de la parte superior (tres rayitas) y busca la opción Configuración y haz clic.
3.. Aparecerán todas tus cuentas de correo, haz clic en «Agregar cuenta«.
4.. Llegarás a una pantalla como se muestra en la imagen. Elige la opción «Otro«
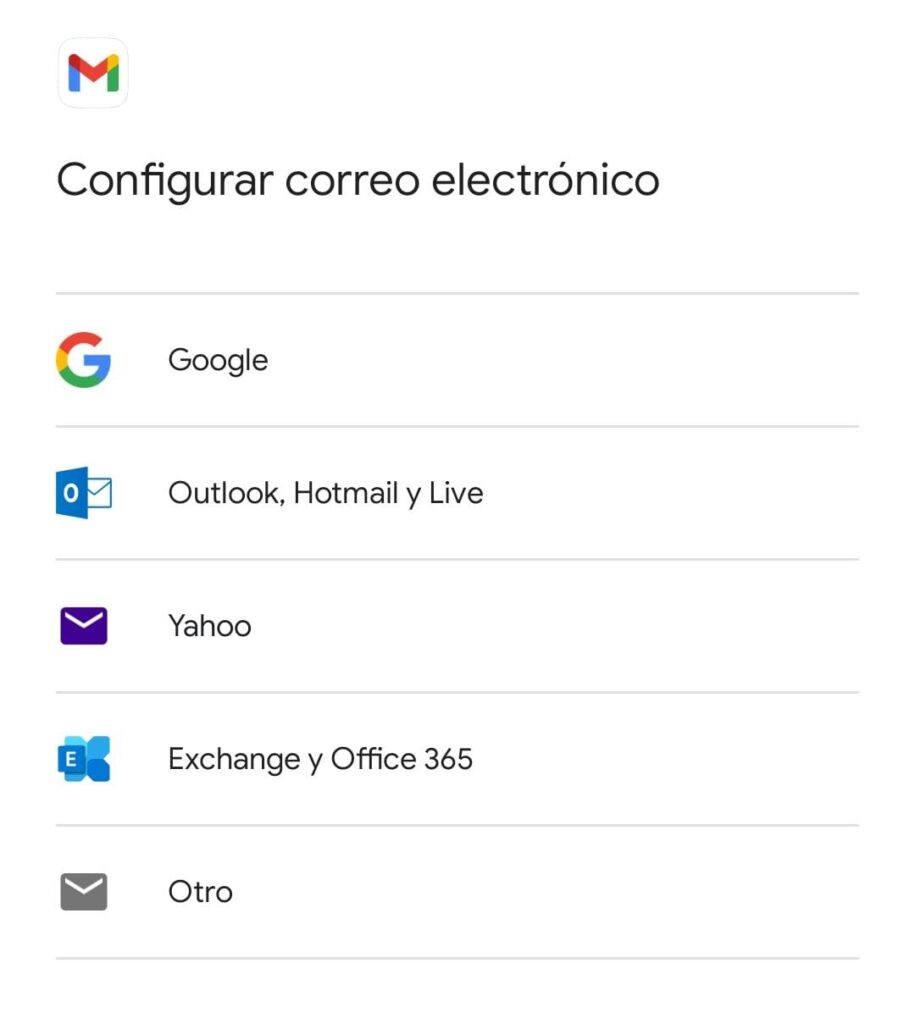
5. Ingresa la dirección de correo electrónico (ejemplo: hola@midominio.com) en el campo y ve a la parte inferior. Haz clic en «Seguir»
6. En la siguiente pantalla elige «Personal (POP3)»
7. En la siguiente pantalla escribe la contraseña del correo en el campo y haz clic en seguir
8. En la siguiente pantalla verás un título que dice: CONFIGURAR SERVIDOR DE ENTRADA y aparecen 3 campos, los dos primeros usuario y contraseña y el tercero el campo «Servidor». En este último campo elimina lo que aparece por defecto y escribe: pop.hostinger.com. Debe quedar como se muestra en la siguiente imagen.
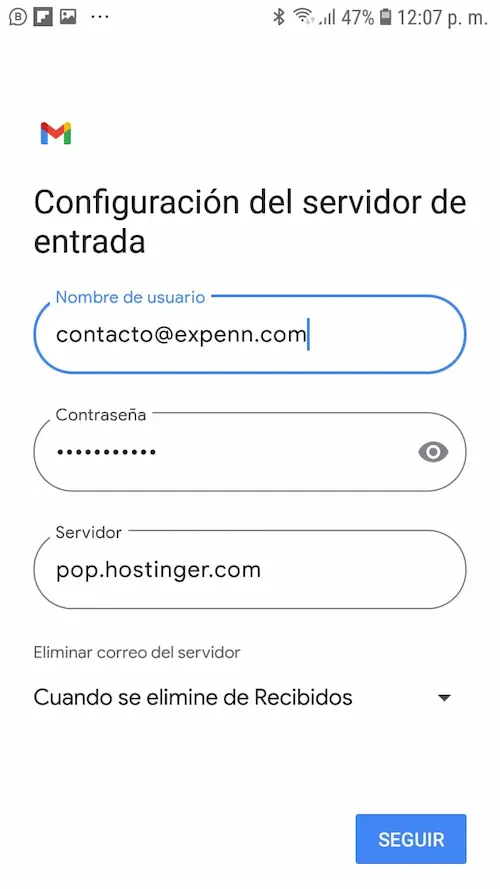
Después de hacer clic en seguir, el sistema tardará unos segundos (o minutos) para enviarte a la siguiente pantalla.
9.. Llegarás a una pantalla con el título «CONFIGURACIÓN DEL SERVIDOR DE SALIDA». Esta pantalla tiene 3 campos, el primero es el Nombre de usuario; donde estará el correo, el segundo Contraseña donde debe estar la contraseña y el tercero «Servidor SMTP«. En este último campo debemos borrar lo que aparezca por defecto y escribir smtp.hostinger.com. Debe quedar como parece en la siguiente imagen.
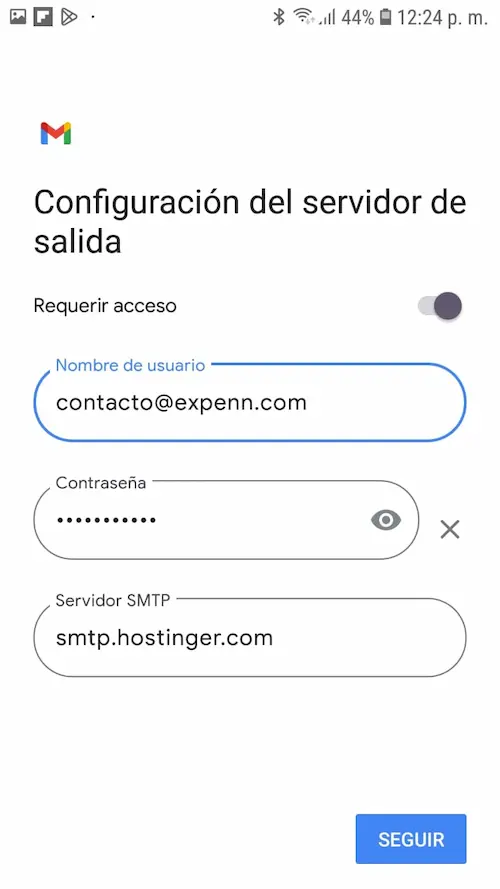
Al hacer clic en seguir, si todo está en orden el correo quedará agregado a tu móvil, sin embargo, debemos finalizar la configuración.
11.. La siguiente pantalla puedes dejar las opciones como vienen marcadas por defecto o modificarlas según tus preferencias.
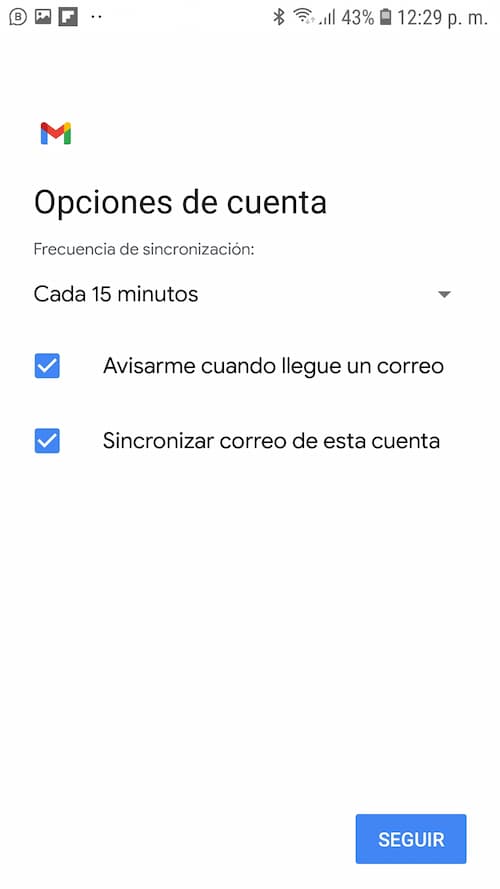
Al hacer clic en seguir llegarás a la pantalla final de la configuración con el título «SE CONFIGURÓ TU CUENTA, TU CORREO ESTÁ EN CAMINO» puedes modificar dos campos; el primero el Nombre de la cuenta y el segundo Tu nombre.
12.. En el campo, Nombre de la cuenta te recomiendo que lo dejes campo parece por defecto, es decir, el mismo nombre o dirección del correo. En el campo tu nombre puedes dejar el nombre de tu marca ejemplo «Expenn mensajería» o agregar tu nombre y la marca: ejemplo «María de Expenn mensajería«. Estos datos aparecerán en el remitente del mensaje. Debería quedar algo similar a lo siguiente.
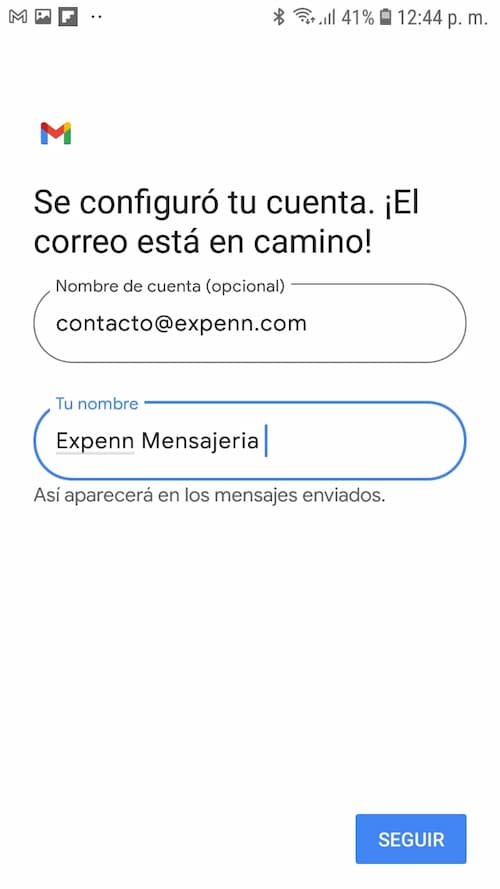
Recomendación importante
Si no logras conectarte siguiendo las instrucciones anteriores, es posible que se deba a la red Wifi a la que estás conectado (a). Por favor desconecta el Wifi de tu dispositivo e inténtalo de nuevo usando los datos móviles.
¿Te gustaría potenciar tu web o tienda online para vender más? Déjalo en manos de expertos en E-commerce y SEO. Conoce los servicios de Drunel Labs.
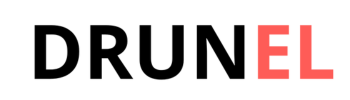
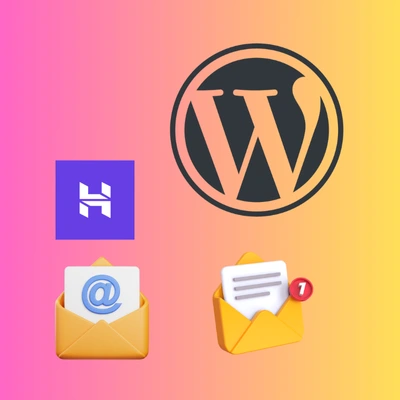
2 comentarios en «Como agregar un correo corporativo de Hostinger en Android»
MGGCDU cWYbID MhUIj RkxjI fKDFV eMl
LltB LaMrC ZWduUNFR