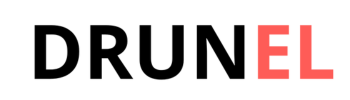WordPress es una de las plataformas más populares y versátiles para crear sitios web de todo tipo, incluyendo tiendas online. Con WordPress, puedes personalizar el diseño, el contenido y las funcionalidades de tu web, y también integrarla con herramientas de marketing, pago y gestión. En este blog, te voy a enseñar paso a paso cómo crear una página web para vender con WordPress, desde la elección del dominio y el alojamiento, hasta la configuración de los productos y los canales de pago. Además, te voy a presentar una opción mucho más rentable al final. Si quieres tener una web profesional, atractiva y rentable con WordPress, sigue leyendo.
Compra un Dominio y un plan en Hostinguer
Ahora vamos a ver cómo comprar un dominio y un plan de hosting para tu página web con WordPress. Estos son los dos elementos básicos que necesitas para tener tu web online y accesible para tus visitantes.
Un dominio es el nombre único que identifica a tu web, como por ejemplo mipaginaweb.com. Un hosting es el servicio que te proporciona el espacio y los recursos necesarios para alojar los archivos y el contenido de tu web en un servidor.
Existen muchos proveedores de dominios y hosting en el mercado, pero en este blog te voy a recomendar Hostinger, que es uno de los más populares, económicos y confiables. Hostinger ofrece varios planes de hosting web para las necesidades de los usuarios, desde planes básicos hasta planes empresariales, y también incluye servicios gratuitos como un dominio, un certificado SSL y una dirección de email personalizada.
Para comprar un dominio y un plan de hosting en Hostinger, solo tienes que seguir estos cuatro pasos:
- Elige el plan de hosting y dominio que más te convenga. Puedes usar el buscador de dominios libres de Hostinger para encontrar y comprar el dominio web ideal para tu proyecto online. También puedes consultar los diferentes servicios de hosting que ofrece Hostinger, como el hosting compartido, el hosting WordPress, el hosting VPS o el hosting cloud.
- Selecciona el período de hosting que prefieras. Hostinger te permite elegir entre varios períodos de hosting, desde un mes hasta cuatro años. Cuanto más largo sea el período, más barato será el precio mensual.
- Ingresa la información de tu cuenta. Para comprar un dominio y un plan de hosting en Hostinger, necesitas crear una cuenta con tu email y una contraseña, o iniciar sesión con tu cuenta de Google o Facebook.
- Realiza el pago. Hostinger acepta varios métodos de pago, como tarjeta de crédito o débito, PayPal, criptomonedas o transferencia bancaria. Una vez que completes el pago, recibirás un email de confirmación con los detalles de tu compra.
¡Y listo! Ya tienes tu dominio y tu plan de hosting en Hostinger. Ahora solo te queda configurar tu página web con WordPress, lo que te explicaré en la siguiente parte del blog. ¡No te la pierdas! 😉
Temas y plugins: WooComerce y Astra
Muy bien, ahora que ya tienes tu dominio y tu plan de hosting en Hostinger, es hora de instalar y configurar WordPress, el sistema de gestión de contenidos que te permitirá crear tu página web para vender con WooCommerce. WooCommerce es el plugin más popular y completo para crear tiendas online con WordPress, y te ofrece todo lo que necesitas para gestionar tus productos, tus clientes y tus pedidos. Astra es un tema de WordPress ligero y optimizado para WooCommerce, que te ofrece muchas opciones de personalización y diseño para tu web. En esta parte del blog, te voy a mostrar cómo instalar y activar WordPress, WooCommerce y Astra, y cómo configurar los ajustes básicos de tu web. Vamos a verlo:
- Instala y activa WordPress. Para instalar WordPress en tu hosting de Hostinger, solo tienes que acceder al panel de control de tu cuenta, ir a la sección de WordPress y hacer clic en Instalar. Luego, elige el dominio donde quieres instalar WordPress, el idioma, el nombre de usuario, la contraseña y el email de tu web, y haz clic en Instalar de nuevo. En unos minutos, tendrás WordPress instalado y listo para usar. Para acceder al panel de administración de WordPress, solo tienes que añadir
/wp-adminal final de tu dominio, e introducir tu nombre de usuario y contraseña. - Instala y activa WooCommerce. Para instalar WooCommerce en tu WordPress, solo tienes que ir al panel de administración de WordPress, ir a la sección de Plugins y hacer clic en Añadir nuevo. Luego, busca WooCommerce en el campo de búsqueda, y haz clic en Instalar ahora y luego en Activar. Una vez activado, WooCommerce te guiará a través de un asistente de configuración, donde podrás elegir el país, la moneda, el tipo de productos, los métodos de pago, los métodos de envío y otros aspectos de tu tienda online. También puedes saltarte este paso y configurar estos ajustes más tarde desde el menú de WooCommerce en tu panel de WordPress.
- Instala y activa Astra. Para instalar Astra en tu WordPress, solo tienes que ir al panel de administración de WordPress, ir a la sección de Apariencia y hacer clic en Temas. Luego, haz clic en Añadir nuevo y busca Astra en el campo de búsqueda. Haz clic en Instalar y luego en Activar. Una vez activado, Astra te ofrecerá la opción de importar una de las muchas plantillas de inicio gratuitas y listas para usar que ha diseñado para diferentes tipos de sitios web, incluyendo tiendas online con WooCommerce. Puedes elegir la que más te guste y personalizarla a tu gusto, o crear tu propio diseño desde cero con el personalizador de WordPress o con tu maquetador de páginas favorito, como Elementor, Beaver Builder, Visual Composer, SiteOrigin, Divi, etc. Astra es un tema muy flexible y compatible con todos los maquetadores de páginas, y te permite cambiar el color, la tipografía, el diseño, el encabezado, el pie de página, el menú, el blog, y muchos otros aspectos de tu web.
¡Y eso es todo! Ya tienes WordPress, WooCommerce y Astra instalados y activados en tu web. Ahora solo te queda crear y añadir tus productos, y empezar a vender con tu página web. En la siguiente parte del blog, te explicaré cómo hacerlo. ¡No te la pierdas! 😊.
Pasarelas de pago
Bien, ya hemos visto cómo instalar y configurar WordPress, WooCommerce y Astra en tu web. Un punto crucial para crear una página web para vender son las pasarelas de pago. Ahora vamos a ver cómo elegir y añadir las pasarelas de pago que te permitirán cobrar a tus clientes por tus productos. Las pasarelas de pago son los servicios que se encargan de procesar las transacciones entre tu web y el banco o el monedero digital del cliente. Existen muchas pasarelas de pago disponibles para WooCommerce, cada una con sus ventajas, desventajas, comisiones y requisitos. En esta parte del blog, te voy a presentar algunas de las más populares y cómo integrarlas en tu web.
- PayPal: PayPal es una de las pasarelas de pago más conocidas y utilizadas en el mundo, y te permite aceptar pagos con tarjeta de crédito, débito o saldo de PayPal. PayPal tiene la ventaja de ser muy fácil de usar, tanto para ti como para tus clientes, y de transmitir confianza y seguridad. Además, PayPal ofrece la opción de pago en 4 plazos, que puede aumentar tus conversiones. Sin embargo, PayPal también tiene algunas desventajas, como sus altas comisiones (3,4% + 0,35€ por transacción), su política de devoluciones (que puede favorecer al comprador) y su posible bloqueo de cuentas (si detecta actividad sospechosa). Para añadir PayPal a tu web, solo tienes que activar el plugin de WooCommerce que viene por defecto, e introducir tu email de PayPal y otros ajustes en el panel de WordPress.
- Stripe: Stripe es otra pasarela de pago muy popular y completa, que te permite aceptar pagos con tarjeta de crédito, débito, Apple Pay, Google Pay y otros métodos. Stripe tiene la ventaja de ofrecer una experiencia de pago integrada en tu web, sin redirigir al cliente a otra página, lo que puede mejorar la usabilidad y la confianza. Además, Stripe tiene unas comisiones más bajas que PayPal (1,4% + 0,25€ por transacción dentro de la UE, y 2,9% + 0,25€ fuera de la UE), y una política de devoluciones más flexible. Sin embargo, Stripe también tiene algunas desventajas, como su mayor complejidad de configuración (requiere crear una cuenta de Stripe y obtener unas claves API), y su menor reconocimiento de marca que PayPal. Para añadir Stripe a tu web, tienes que instalar el plugin oficial de WooCommerce, y configurar tu cuenta de Stripe y tus claves API en el panel de WordPress.
- Bizum: Bizum es una pasarela de pago que te permite aceptar pagos instantáneos desde el móvil de tus clientes, sin necesidad de tarjeta de crédito ni cuenta bancaria. Bizum tiene la ventaja de ser muy rápido, cómodo y seguro, y de tener unas comisiones muy bajas (0,12€ por transacción). Además, Bizum es muy popular en España, donde tiene más de 15 millones de usuarios. Sin embargo, Bizum también tiene algunas desventajas, como su limitación geográfica (solo funciona en España), y su dependencia de un TPV virtual (necesitas contratar un servicio de pago online con tu banco, como Redsys, para poder usar Bizum). Para añadir Bizum a tu web, tienes que instalar el plugin de WooCommerce que corresponda a tu TPV virtual, y configurar tu cuenta de Bizum y tus datos bancarios en el panel de WordPress.
Estas son solo algunas de las pasarelas de pago que puedes usar en tu web, pero hay muchas más, como MONEI, kevin., Authorize.net o Revolut. Lo importante es que elijas las que mejor se adapten a tu negocio, a tu público y a tu presupuesto, y que las configures correctamente en tu web. En la siguiente parte del blog, te hablaré de cómo crear y añadir tus productos a tu web con WooCommerce. ¡No te la pierdas! 😊.
Métodos de envío
Bien, para crear una pagina web para vender es super crucial tener una metodo de envio. Ya hemos visto cómo elegir y añadir las pasarelas de pago que te permitirán cobrar a tus clientes por tus productos. Ahora vamos a ver cómo configurar los métodos de envío que te permitirán enviar tus productos a tus clientes. Los métodos de envío son las opciones que ofreces a tus clientes para que reciban sus pedidos, como por ejemplo, correo ordinario, mensajería, recogida en tienda, etc. Cada método de envío tiene un coste, un plazo y unas condiciones que debes definir y comunicar a tus clientes.
Para configurar los métodos de envío en WooCommerce, tienes que seguir estos pasos:
- Crea y edita las zonas de envío. Las zonas de envío son las áreas geográficas a las que envías tus productos, y pueden ser países, regiones o códigos postales. Puedes crear tantas zonas de envío como necesites, y asignarles diferentes métodos de envío. Para crear una zona de envío, ve al panel de WordPress, y luego a WooCommerce > Ajustes > Envío. Haz clic en el botón Añadir zona de envío, y dale un nombre y una descripción. Luego, selecciona las regiones o los códigos postales que forman parte de esa zona. Por ejemplo, puedes crear una zona de envío para España, otra para Europa y otra para el resto del mundo.
- Añade y configura los métodos de envío. Los métodos de envío son las opciones que ofreces a tus clientes para que reciban sus pedidos, y pueden ser de varios tipos. WooCommerce incluye por defecto algunos métodos de envío, como el envío gratuito, el envío de precio fijo, el envío local y la recogida local. También puedes instalar plugins de WooCommerce que te permiten añadir otros métodos de envío, como el envío por peso, el envío por volumen, el envío por clases de envío, el envío por transportistas, etc. Para añadir un método de envío a una zona de envío, ve al panel de WordPress, y luego a WooCommerce > Ajustes > Envío. Haz clic en la zona de envío que quieras editar, y luego en el botón Añadir método de envío. Selecciona el tipo de método de envío que quieras añadir, y haz clic en Añadir método de envío. Luego, haz clic en el icono de editar para configurar el método de envío, y ajusta el nombre, el coste, la disponibilidad y otros parámetros según el tipo de método de envío. Por ejemplo, puedes añadir un método de envío gratuito para los pedidos superiores a 50€, un método de envío de precio fijo de 5€ para los pedidos inferiores a 50€, y un método de recogida local gratuito para los clientes que prefieran recoger sus pedidos en tu tienda física.
- Ordena y habilita los métodos de envío. Una vez que hayas añadido y configurado los métodos de envío para cada zona de envío, puedes ordenarlos y habilitarlos según tus preferencias. Para ordenar los métodos de envío, ve al panel de WordPress, y luego a WooCommerce > Ajustes > Envío. Haz clic en la zona de envío que quieras editar, y arrastra y suelta los métodos de envío para cambiar su orden. El orden determina el orden en el que se muestran los métodos de envío a tus clientes en el proceso de compra. Para habilitar o deshabilitar los métodos de envío, ve al panel de WordPress, y luego a WooCommerce > Ajustes > Envío. Haz clic en la zona de envío que quieras editar, y marca o desmarca la casilla de Habilitar para cada método de envío. Los métodos de envío habilitados son los que se ofrecen a tus clientes en el proceso de compra, mientras que los deshabilitados no se muestran.
¡Y eso es todo! Ya has configurado los métodos de envío en WooCommerce, y puedes empezar a enviar tus productos a tus clientes.
Subir productos
Bien, ya hemos configurado los métodos de pago y de envío en WooCommerce, y estamos listos para subir nuestros productos a nuestra página web. Los productos son los elementos que vamos a ofrecer a nuestros clientes, y pueden ser de diferentes tipos, como productos simples, variables, agrupados, externos o virtuales. En esta parte del blog, te voy a enseñar cómo crear y subir tus productos a WooCommerce, y cómo editarlos y gestionarlos de forma fácil y rápida.
Para crear y subir un producto a WooCommerce, tienes que seguir estos pasos:
- Ve al panel de WordPress, y luego a Productos > Añadir nuevo. Te encontrarás con una pantalla similar a la de crear una entrada de blog, pero con algunas opciones específicas para los productos.
- Escribe el título y la descripción de tu producto. El título es el nombre de tu producto, y la descripción es el texto que explica las características, beneficios y detalles de tu producto. Esta descripción se muestra en la página individual de cada producto, y puedes usar el editor de WordPress para darle formato, añadir imágenes, vídeos, enlaces, etc.
- Rellena los datos del producto. Esta es la sección más importante, donde tendrás que introducir toda la información relevante de tu producto, como el tipo, el precio, el inventario, el envío, los atributos, las variaciones, etc. Dependiendo del tipo de producto que elijas, verás unas opciones u otras. Por ejemplo, si eliges un producto simple, verás algo así:
Aquí podrás indicar el precio normal y el precio rebajado de tu producto, si tiene impuestos incluidos o no, si es un producto virtual o descargable, si quieres gestionar el inventario y el stock de tu producto, si quieres asignarle un peso, unas dimensiones y una clase de envío, si quieres activar las valoraciones de los clientes, etc.
Si eliges un producto variable, verás algo así:
Aquí podrás crear atributos para tu producto, como el color, el tamaño, el material, etc., y asignarles diferentes valores. Luego, podrás generar variaciones de tu producto, combinando los valores de los atributos, y asignarles un precio, un inventario, un envío, etc. específicos para cada variación. Por ejemplo, si vendes camisetas, puedes crear un atributo de color con los valores rojo, verde y azul, y otro atributo de tamaño con los valores S, M y L. Luego, puedes generar 9 variaciones de tu producto, combinando los colores y los tamaños, y asignarles un precio y un stock diferente para cada una.
- Escribe la descripción corta de tu producto. Esta es una descripción breve y concisa de tu producto, que se muestra debajo del título y el precio en la página individual de cada producto, y que resume los aspectos más importantes de tu producto. Puedes usar el editor de WordPress para darle formato, añadir imágenes, vídeos, enlaces, etc.
- Asigna las categorías y las etiquetas de tu producto. Las categorías y las etiquetas son formas de organizar y clasificar tus productos, y de facilitar la navegación y la búsqueda de tus clientes. Las categorías son jerárquicas, y te permiten agrupar tus productos por temas generales, como ropa, accesorios, libros, etc. Las etiquetas son no jerárquicas, y te permiten añadir palabras clave específicas a tus productos, como colores, estilos, marcas, etc. Puedes crear y asignar las categorías y las etiquetas de tu producto desde la columna de la derecha, o desde el menú de Productos > Categorías y Productos > Etiquetas.
- Añade la imagen y la galería de tu producto. La imagen de tu producto es la imagen principal que se muestra en el catálogo de productos y en la página individual de cada producto. La galería de tu producto son las imágenes adicionales que se muestran en la página individual de cada producto, y que sirven para mostrar diferentes ángulos, detalles o usos de tu producto. Puedes añadir la imagen y la galería de tu producto desde la columna de la derecha, o desde la biblioteca de medios de WordPress.
- Publica o guarda tu producto. Una vez que hayas rellenado todos los campos y opciones de tu producto, puedes publicarlo para que sea visible en tu página web, o guardarlo como borrador para editarlo más tarde. También puedes programar tu producto para que se publique en una fecha y hora determinadas, o dejarlo como pendiente de revisión si quieres que alguien lo revise antes de publicarlo. Puedes publicar o guardar tu producto desde la columna de la derecha, o desde el menú de Publicar.
¡Y ya está! Ya has creado y subido tu primer producto a WooCommerce. Vas en buen camino para crear una página web para vender. Ahora puedes repetir el proceso con el resto de tus productos, o importarlos de forma masiva desde un archivo CSV, si ya los tienes preparados. Para importar productos en WooCommerce, puedes usar la herramienta nativa de WooCommerce, o instalar un plugin como Product CSV Import Suite o [WP All Import], que te ofrecen más opciones y funcionalidades. Si quieres saber más sobre cómo importar productos en WooCommerce, puedes consultar los resultados de búsqueda que he obtenido con mi herramienta interna .
En Drunel podemos ayudarte a crear tu pagina web de ventas
En Drunel creamos tu tienda online profesional, somos la única agencia de diseño de tiendas online donde tu sitio es hecho no solo por desarrolladores sino expertos en Ecommerce. Vendemos al año más de 1 millón de USD en nuestras propias tiendas online, así que tu E-commerce es hecho desde la perspectiva de un experto en la industria.
Habla con un experto de Drunel ahora mismo.
Final
Y con esto, damos por finalizado nuestro blog sobre cómo crear una página web para vender con WordPress. Esperamos que te haya gustado y que te haya sido de ayuda. Si tienes alguna pregunta, comentario o sugerencia, no dudes en dejárnosla abajo. Nos encantaría saber tu opinión y resolver tus dudas. Y si quieres seguir leyendo más blogs sobre WordPress, WooCommerce y otros temas relacionados con el diseño y el desarrollo web, puedes suscribirte a nuestro blog y recibir las últimas novedades en tu email. ¡Muchas gracias por tu atención y hasta la próxima! 😊.